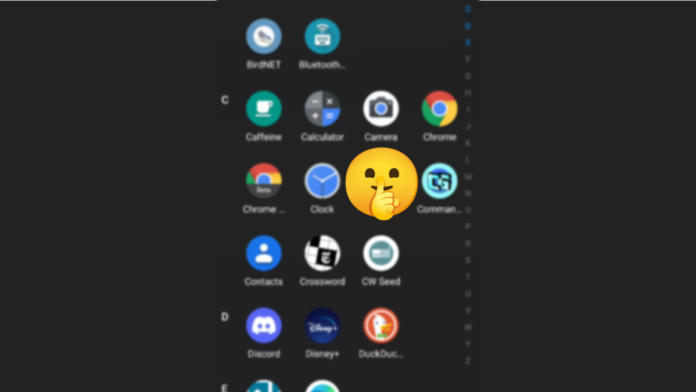In today’s digital age, privacy and security are paramount concerns for smartphone users. Whether you’re looking to protect sensitive information from prying eyes or simply declutter your home screen, hiding apps on your Android phone can be a useful solution. This guide will walk you through the process of hiding individual apps on your Android device, why you might need to do so, and how to unhide them if necessary.
Why You Need to Hide an App
There are several reasons why you might want to hide an app on your Android phone:
- Privacy: Some apps may contain personal or sensitive information that you don’t want others to access.
- Security: Hiding certain apps can prevent unauthorized users from tampering with or accessing them.
- Organization: Hiding apps can help declutter your home screen and streamline your user experience.
- Parental Control: Parents may want to hide certain apps from their children to restrict access to inappropriate content.
How to Hide Apps on Android Phone
Hiding apps on your Android phone is a straightforward process. Here’s how to do it:
Using the Built-in Feature: Many Android smartphones come with a built-in app hiding feature. To access it, long-press on the app you want to hide, then select “Hide” or “Remove from Home.” The app will no longer appear on your home screen or in your app drawer.
Using a Third-Party App: If your device doesn’t have a built-in app hiding feature, you can download a third-party app from the Google Play Store. There are several apps available that allow you to hide and password-protect individual apps on your device. Simply search for “app hider” or “app locker” in the Play Store and choose one that meets your needs.
Hide Individual Apps on Android
If you only want to hide specific apps rather than all of them, you can do so by following these steps:
- Open Settings: Navigate to the Settings app on your Android phone.
- Select Apps: Scroll down and select “Apps” or “Applications” from the list of options.
- Choose the App: Find the app you want to hide and tap on it to open its settings.
- Disable or Hide: Depending on your device and software version, you may have the option to disable or hide the app. Select the appropriate option to remove the app from your home screen and app drawer.
How to Unhide Hidden Apps on Android
If you ever need to access a hidden app again, you can easily unhide it using the following steps:
- Open Settings: Go to the Settings app on your Android phone.
- Select Apps: Choose “Apps” or “Applications” from the list of options.
- Show Hidden Apps: Look for the option to “Show hidden apps” or “View disabled apps” and select it.
- Enable the App: Find the hidden app you want to unhide and tap on it. Then, select “Enable” or “Unhide” to restore it to your home screen and app drawer.
Frequently Asked Questions
Can I hide pre-installed apps on my Android phone?
In most cases, you cannot hide pre-installed system apps on Android devices. However, you can disable them to remove them from your home screen and app drawer.
Will hiding an app delete its data?
No, hiding an app on your Android phone will not delete its data. The app and its data will remain intact, but it will be inaccessible until you unhide it.
Can I hide apps without downloading a third-party app?
Yes, many Android smart phones come with a built-in app hiding feature that allows you to hide apps without downloading any additional software.
Conclusion
Hiding apps on your Android phone can help protect your privacy, enhance security, and improve organization. Whether you’re looking to keep sensitive information out of sight or simply tidy up your home screen, the process is simple and can be done with just a few taps. By following the steps outlined in this guide, you can easily hide and unhide apps on your Android device to suit your needs and preferences.